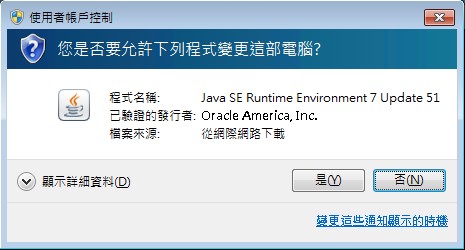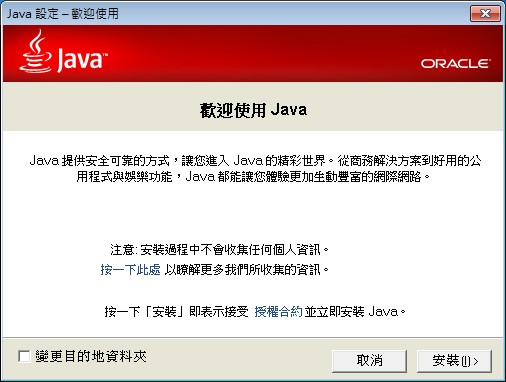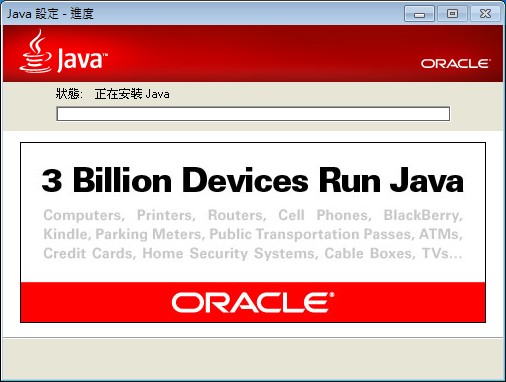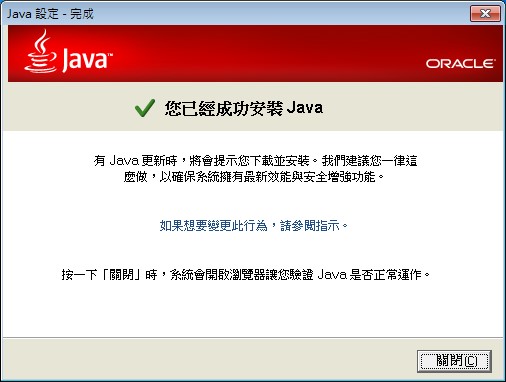本應用系統使用 HTML5 / CSS3 撰寫,在 Microsoft Internet Explorer 9 之前的版本上瀏覽,可能會無法正確顯示。
為了確保在您的電腦上能獲得最佳的執行效果,建議您免費下載安裝 Google Chrome 瀏覽器。
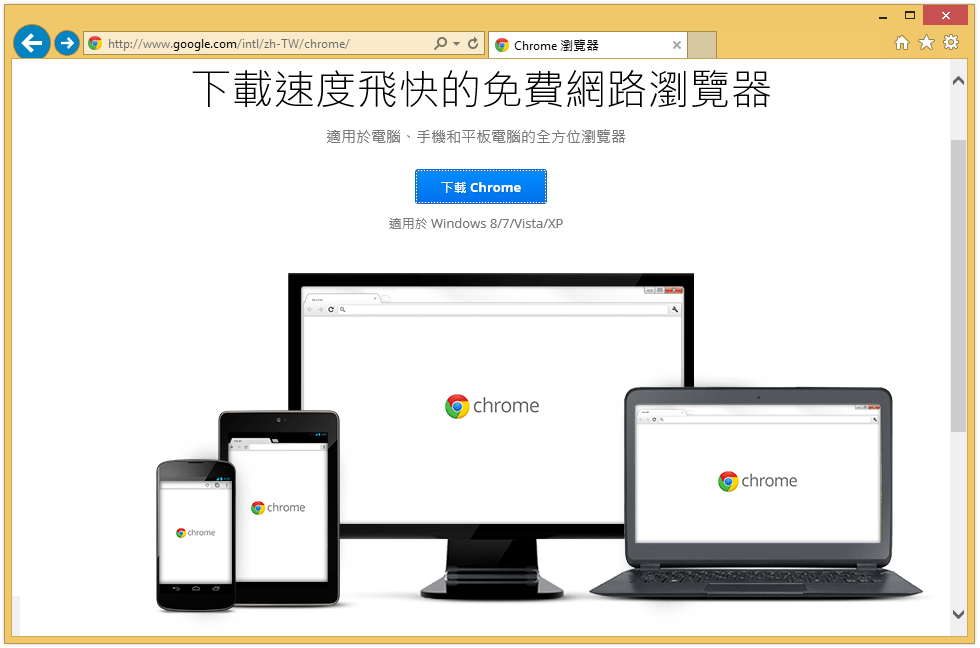
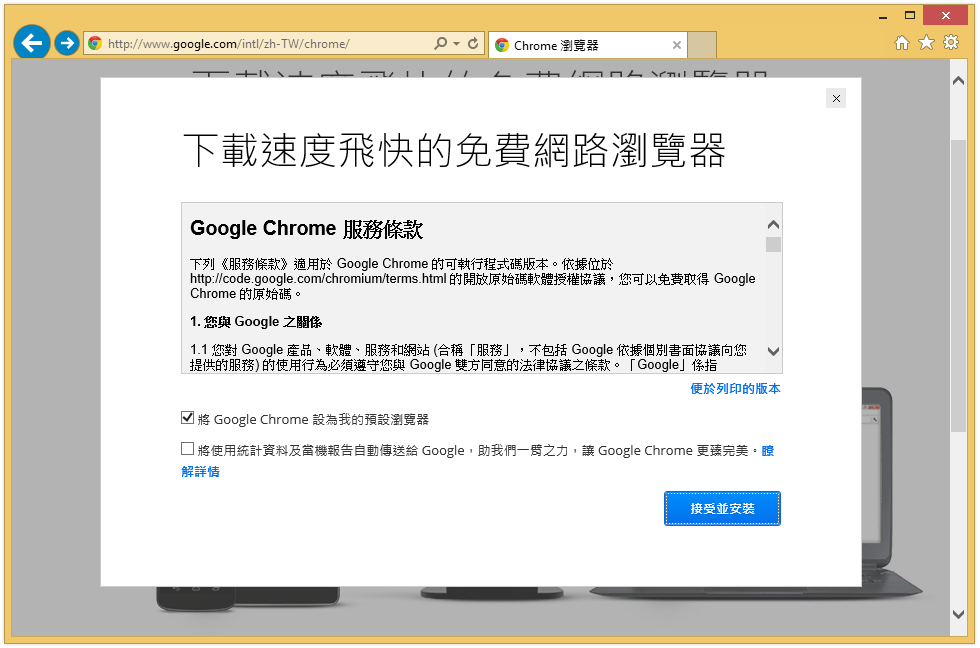
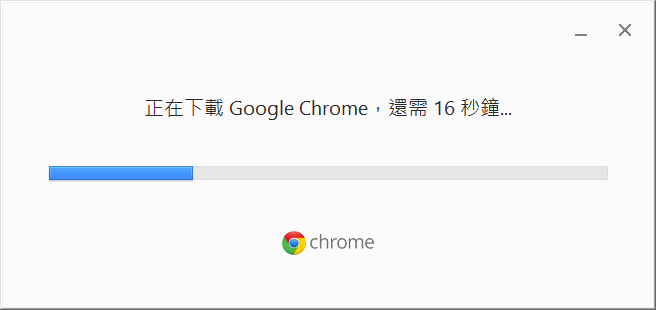
您在操作本應用系統的過程中可能會下載到 PDF 格式的報表檔案,如果無法正常開啟,請安裝免費的 Adobe® Reader® 應用程式。
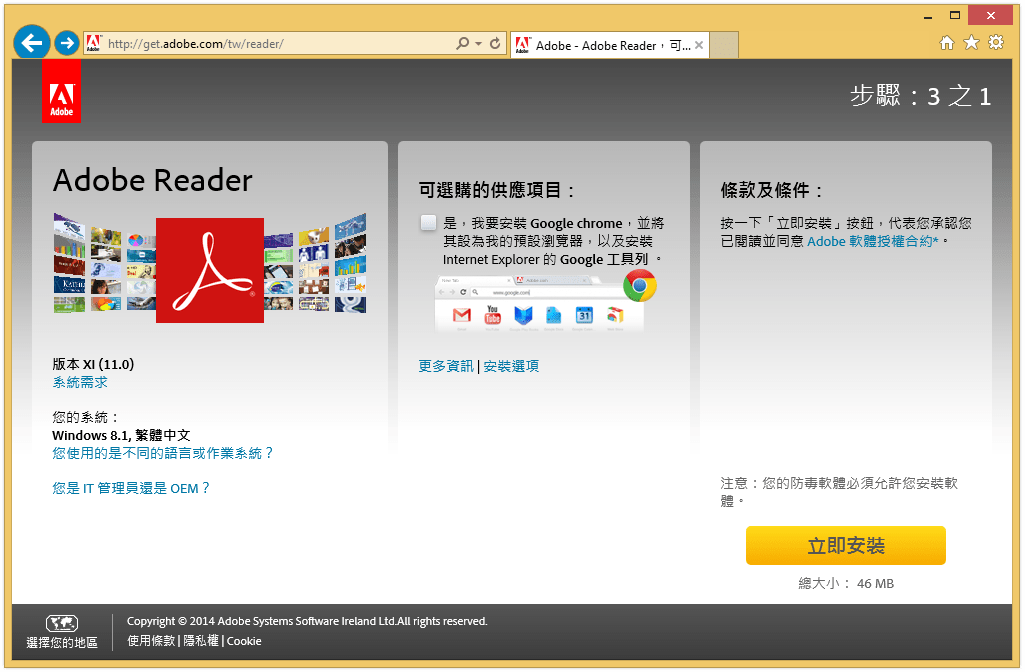
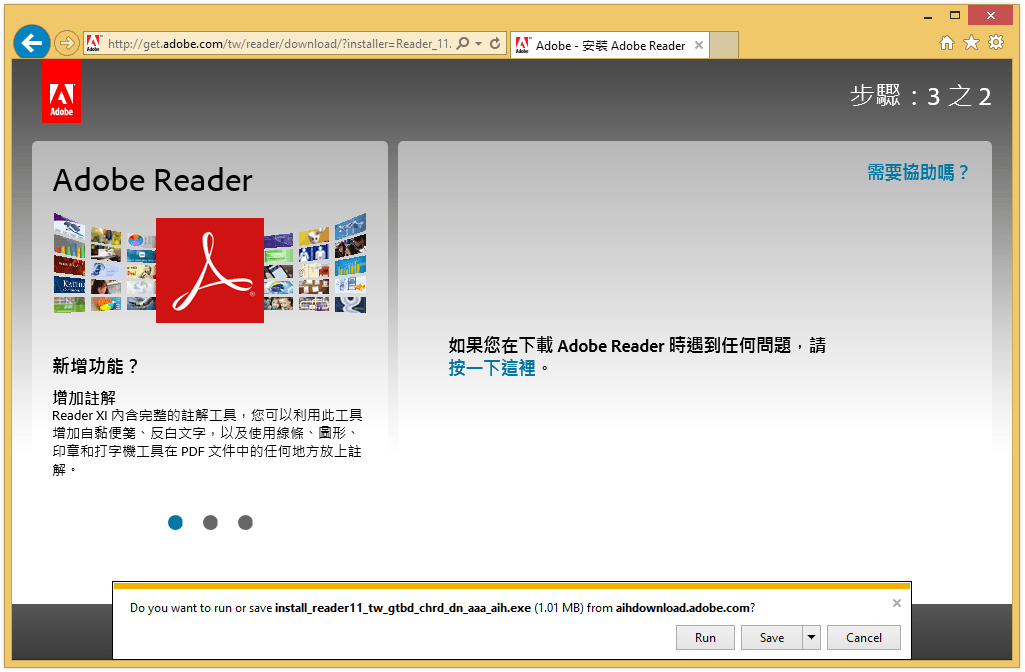
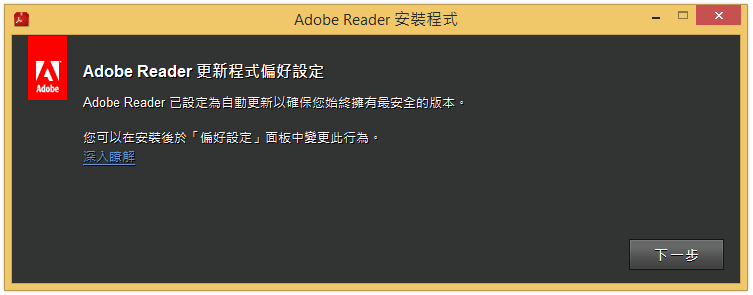
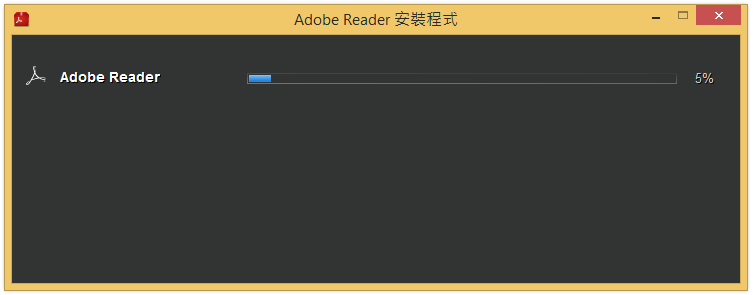
如果您的作業需要使用到卡片憑證 (例如政府憑證、自然人憑證、工商憑證等),還需要安裝下列軟體才能正常使用本系統:
● Google 從 Chrome 版本 45 開始,將完全移除 NPAPI,終止 Chrome 對 Java 外掛程式的支援。
– 若您使用的瀏覽器是 Chrome 版本 42 以下請安裝 (1)、(2)、(3)。
– 若您使用的瀏覽器是 Chrome 版本 42 以上請安裝 (1)、(2)、(4)、(5)。
為了讓憑證應用系統使用密碼學之簽章或加密,需要透過本程式將 IC 卡之憑證註冊至作業系統。請免費下載安裝 HiCOS。
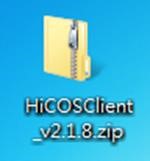
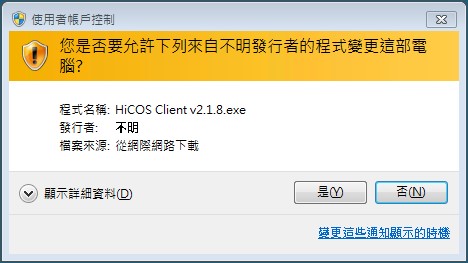
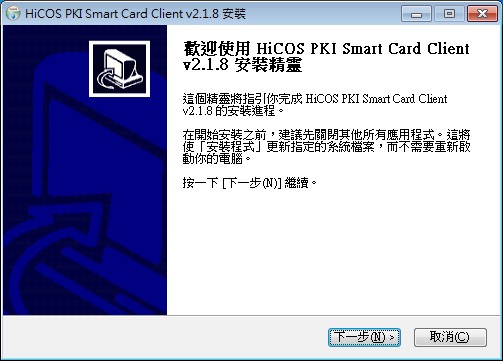
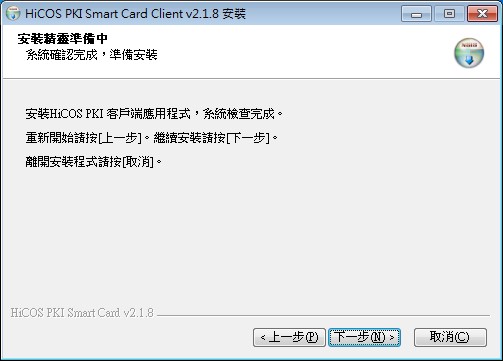
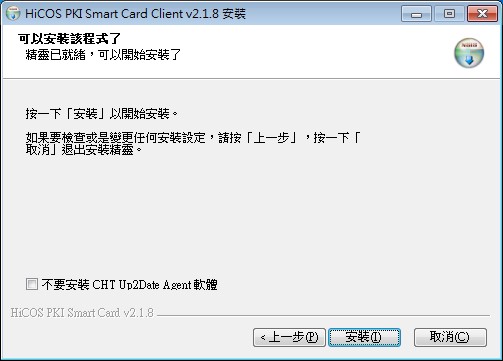
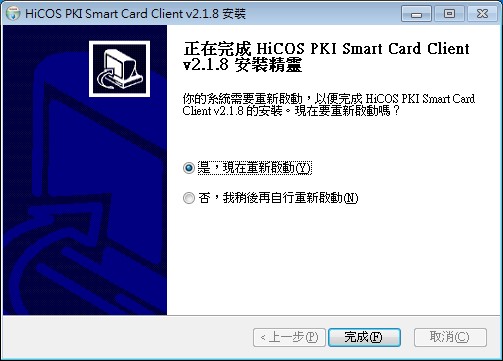
在安裝完成 Java™ 後,請下載 HiCOSTrustedCert.jar 程式執行。




















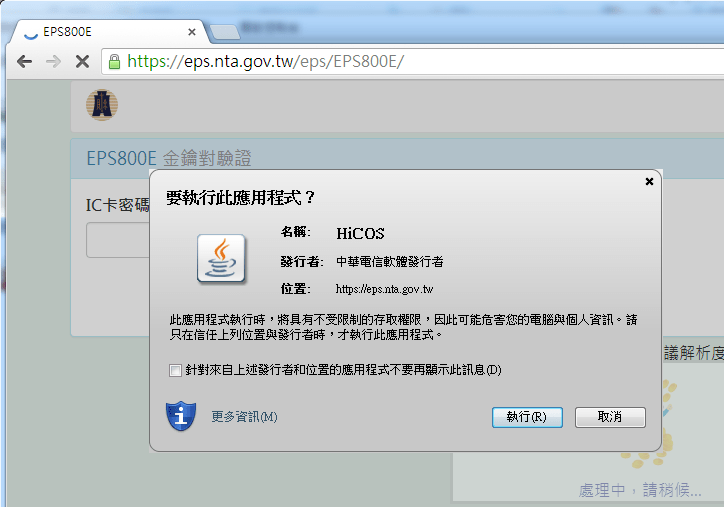
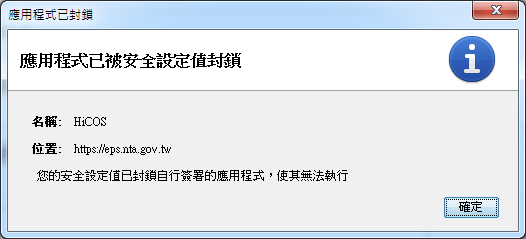
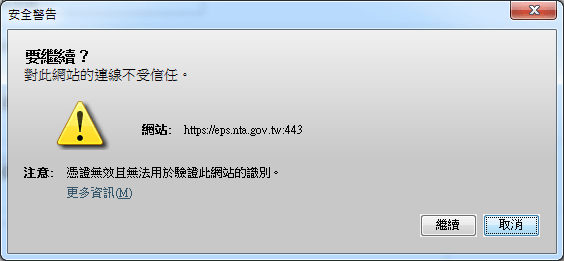
- 開啟 Java 控制面板。
- 開啟後切換到 [安全] 頁籤,點選 [管理憑證]。
- 點選後,請將憑證類型選至 [簽署者CA] 並切換到 [使用者] 頁籤,選完後,按匯入鈕依序匯入 TWGRCA、GRCA、GCA、ROOTeCA、PublicCA 等 5 張憑證。
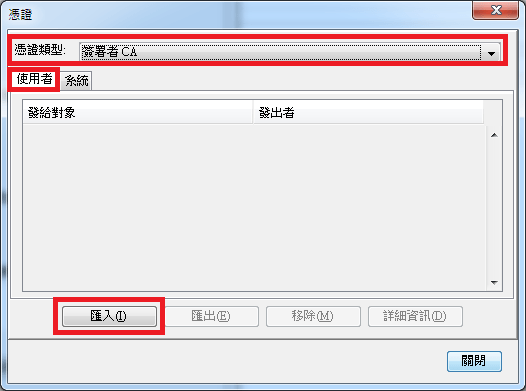

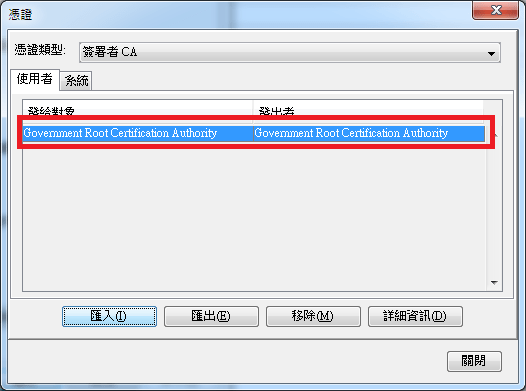
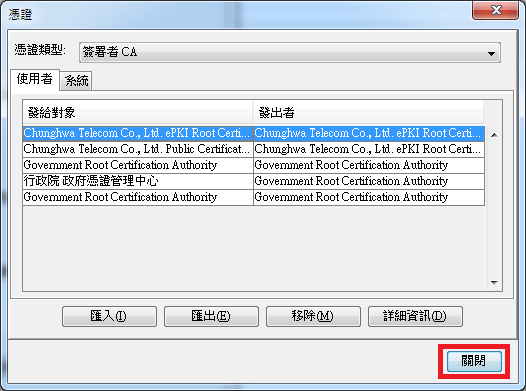


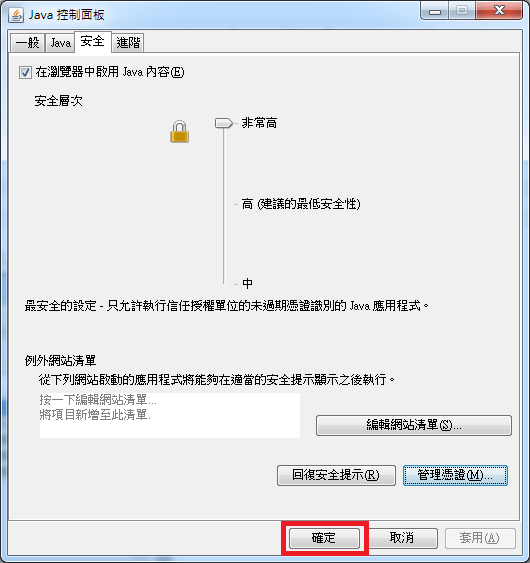
完成安裝 Java™ 後,請下載安裝中華電信 Chrome 讀卡元件擴充功能。




完成安裝中華電信 Chrome 讀卡元件擴充功能後,請下載安裝中華電信讀卡元件主控台。


Google 從 Chrome 版本 42 開始,需要額外的步驟以繼續使用 Java 外掛程式。




若您瀏覽本系統出現 HTTPS 錯誤,請下載 GRCA SHA-2 的根憑證手動匯入到用戶端電腦。